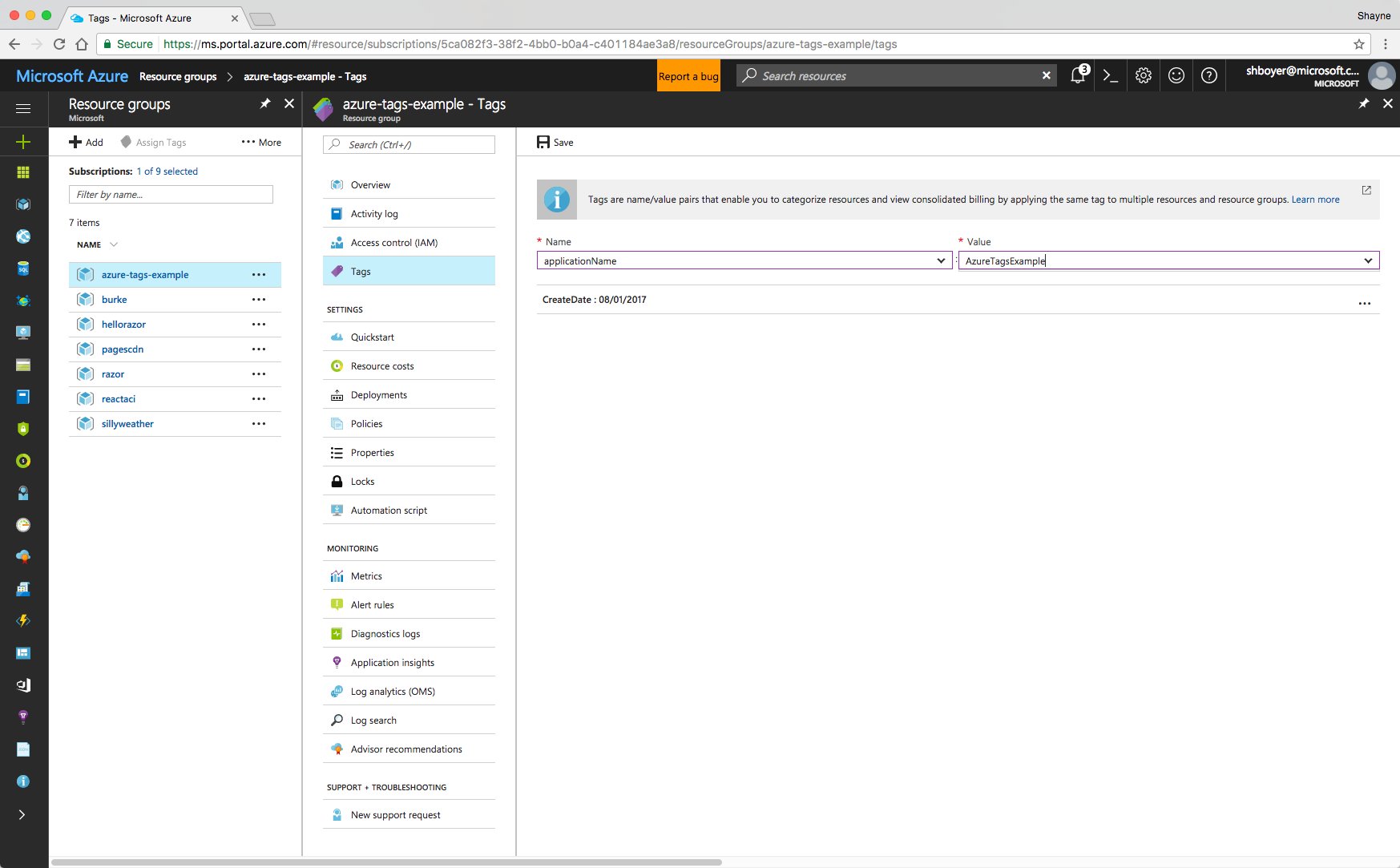Creating a number of resources and organizing them in any software solution can get daunting without some sort of method to your madness. In a project, developers might decide to use logical folder structures or naming conventions based on a framework or what just makes sense.
Azure Resource Groups is described as the "logical group" for organizing your items where a group contains all related resources for an application. But what if there is a need to categorize or put multiple labels on each of these resources? For instance,
- When was the resource created?
- Who created it?
- Is it a demo, production, test?
- Who or what department is the application for?
Tags enable this exact functionality. The excerpt from the docs concerning the limitations apply to tags:
- Each resource or resource group can have a maximum of 15 tag name/value pairs. This limitation applies only to tags directly applied to the resource group or resource. A resource group can contain many resources that each have 15 tag name/value pairs.
- The tag name is limited to 512 characters, and the tag value is limited to 256 characters. For storage accounts, the tag name is limited to 128 characters, and the tag value is limited to 256 characters.
- Tags applied to the resource group are not inherited by the resources in that resource group.
- If you need more than 15 tags, use a JSON string for the value.
Adding Tags
Tags can be added using the Azure Portal or CLI.
Portal
Select any resource, and in the "Tags" option add the Key/Value pairs then click the Save icon at the top to apply the tags.
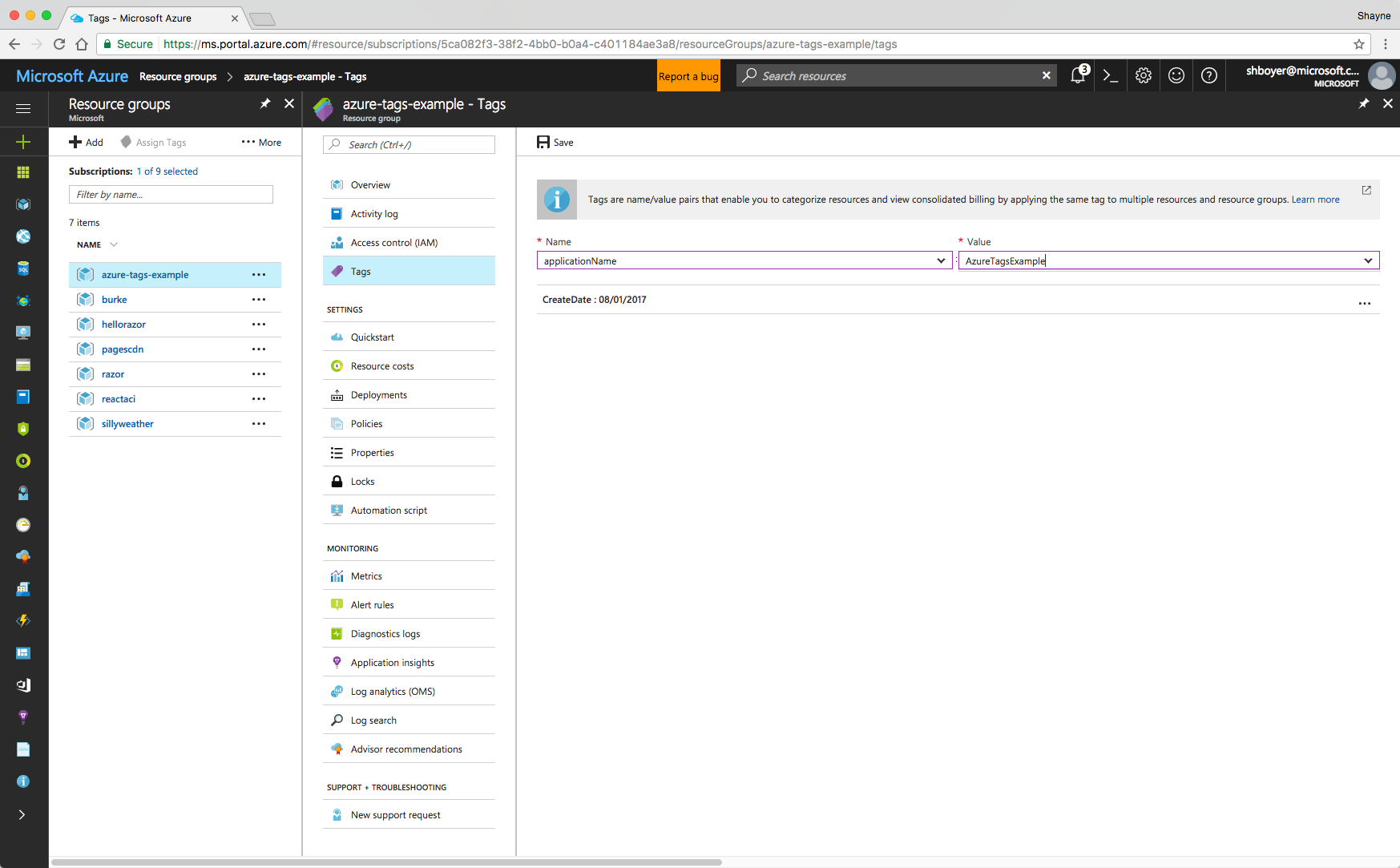
In the image below, the Resource Group has the option of selecting multiple resources and applying the tags to all of the child items.
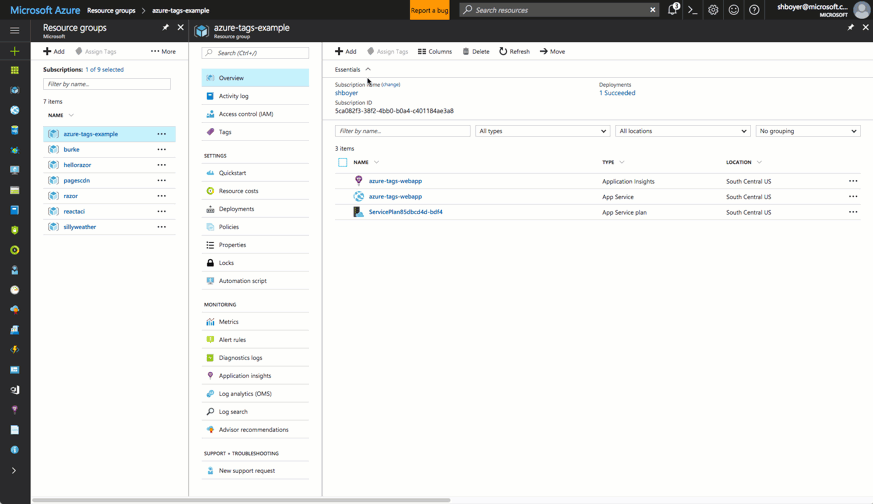
More on the Portal experience in the docs.
Azure CLI
Creating tags for a resource using the CLI can be accomplished when creating the item.
az group create -n azure-tags-example -l eastus --tags CreateDate=`date +%Y-%m-%d` applicationName=AzureTagsExample
or using update if it already exists.
az group update -n azure-tags-example --set tags.demo=true
Using the query option, getting a list of all of the tags in all of the resource groups.
az group list --query [].tags
There is also a tags command in the CLI which will list all of the tags in each subscription with a count of the resources being used for the tag.
az tag list
Showing the details for tag: applicationName.
{
"count": {
"type": "Total",
"value": 4
},
"id": "/subscriptions/5ca082f3-38f2-4bb0-b0a4-c401184ae3a8/tagNames/applicationName",
"tagName": "applicationName",
"values": [
{
"count": {
"type": "Total",
"value": 4
},
"id": "/subscriptions/5ca082f3-38f2-4bb0-b0a4-c401184ae3a8/tagNames/applicationName/tagValues/AzureTagsExample",
"tagValue": "AzureTagsExample"
}
]
}
More on the CLI Experience in the docs.
Summary
Tags can be a great way to further organize your Azure resources, or re-organizing them once created. Whether using the portal or in command line experience, having the flexibility is awesome. See more in the docs at https://docs.microsoft.com/en-us/azure/azure-resource-manager/resource-group-using-tags.