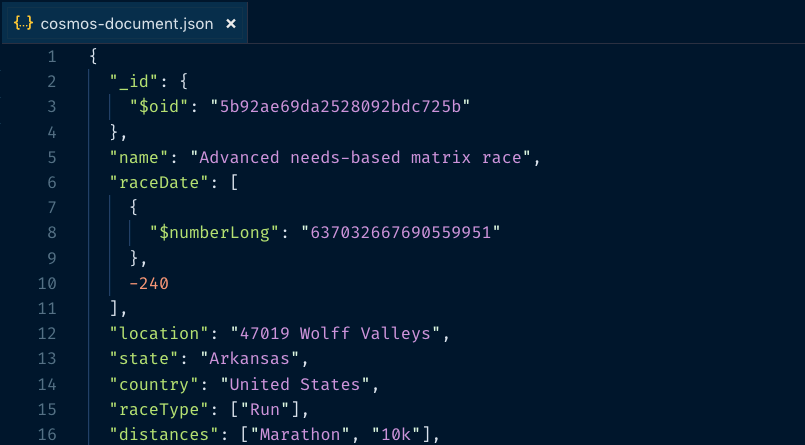If nothing else is true, containers have made local development on a platform so much easier. If you want to use SQL Server for your backend just docker pull microsoft/mssql-server-linux and you can start up an instance with a few parameters.
Azure CosmosDB is not available as a container, however, MongoDB is available and happens to be a database I have used in previous applications. MongoDB is one of the many APIs that CosmosDB supports; locally I can develop against an instance of Mongo either in a container or installed and simply change the connection string for my production instance.
The flexibility of being able to use MongoDB and then just changing a connection string to use CosmosDB is a nice capability if you have exisiting applications that are using Mongo and you are looking for the globally scalable and features that CosmosDB offers.
If you need to migrate data from MongoDB applications to CosmosDB see this doc for the steps.
Creating the Databases
For MongoDB locally, using Docker is super simple. Run docker pull mongo, and now you can use this in your application.
docker run --name mongo mongo
Visual Studio Code has a CosmosDB extension as a part of the Azure Extension pack that allows you to interact with Mongo Databases as well as CosmosDB instances.
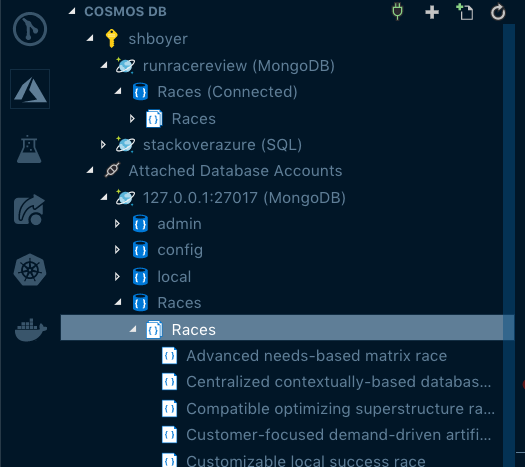
This extension also allows you to create your CosmosDB instance right from VS Code, or you can create it in the Azure portal or even using the Azure CLI.

However you like to create the instance, it can all happen in the same tool and that's awesome for me.
Local Development
The app is a basic ASP.NET Core Razor Pages application which list "Running Races" that have been reviewed.
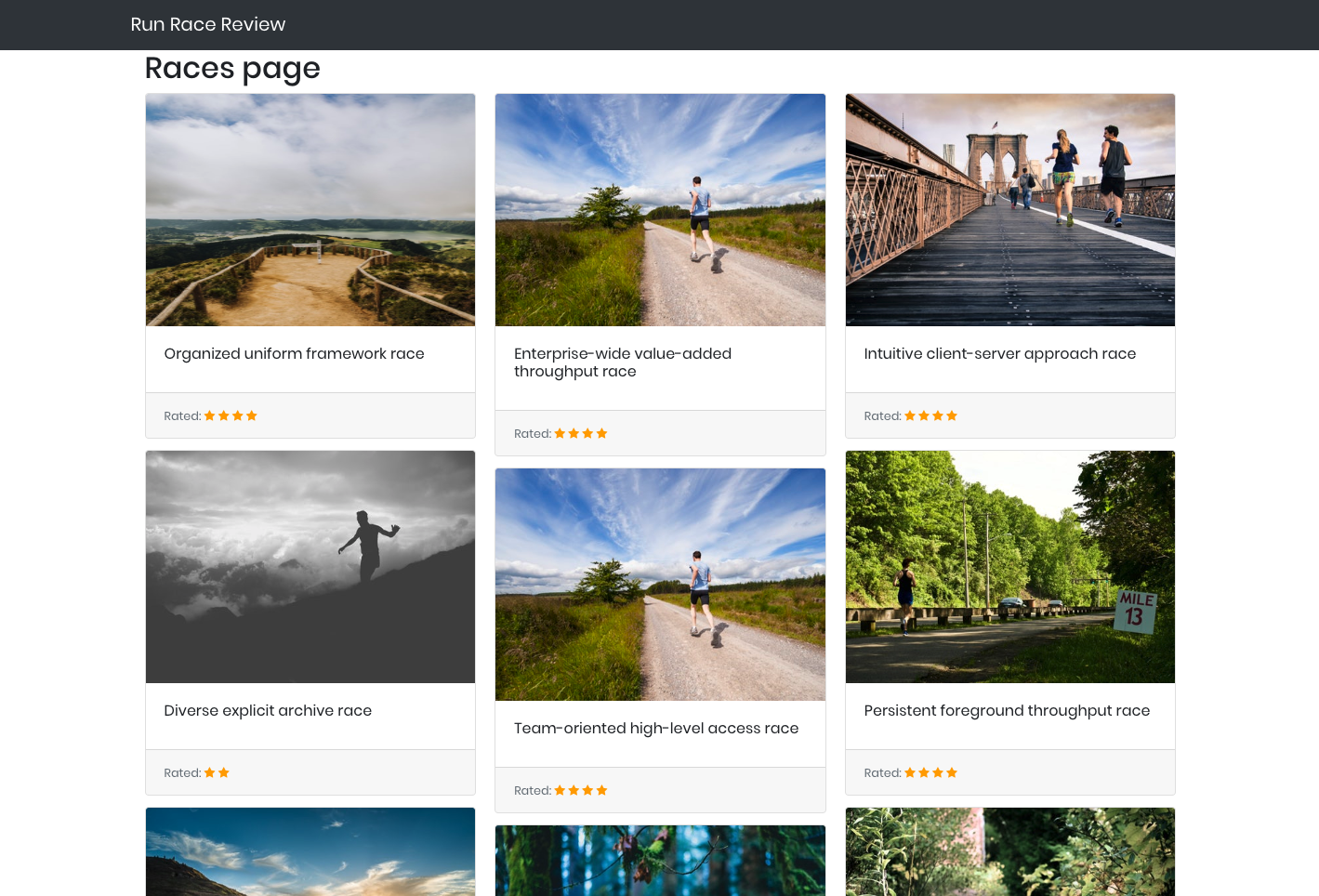
Both the app and the database are set to use containers and docker-compose to orchestrate them.
Application Dockerfile
FROM microsoft/dotnet:2.1.2-aspnetcore-runtime AS base
WORKDIR /app
EXPOSE 443
FROM microsoft/dotnet:2.1.403-sdk AS build
WORKDIR /src
COPY runracereview.csproj .
RUN dotnet restore
COPY . .
WORKDIR /src
RUN dotnet build -c Release -o /app
FROM build AS publish
RUN dotnet publish -c Release -o /app
FROM base AS final
WORKDIR /app
COPY --from=publish /app .
ENTRYPOINT ["dotnet", "runracereview.dll"]
docker-compose
version: "3"
services:
runracreview:
container_name: runracereview
restart: always
build:
context: ./runracereview
dockerfile: Dockerfile
environment:
- ASPNETCORE_ENVIRONMENT=Development
- ASPNETCORE_URLS=http://+:80
ports:
- "57270:80"
- "44348:443"
volumes:
- ${HOME}/.microsoft/usersecrets/:/root/.microsoft/usersecrets
- ${HOME}/.aspnet/https:/root/.aspnet/https/
links:
- mongo
mongo:
container_name: mongo
image: mongo
volumes:
- ${WEBAPP_STORAGE_HOME}/site:/data/db
#- ./data:/data/db
ports:
- "27017:27017"
Notice that in the compose file that the mongo image has a volume mapped to ${WEBAPP_STORAGE_HOME}/site:/data/db, this is done to persist the test data locally as to not reload the data everytime the container is spun up.
Check out the Microsoft Learn course : Build a .NET Core app for Azure Cosmos DB in Visual Studio Code - FREE
Setting up the app
Getting the connection to the database are done using the Configuration settings base on the Environment.
In appsettings.Development.json, the configuration for Mongo is added, and for Production, the CosmosDB connection string is set in appsettings.Production.json. The ConfigurationBuilder loads the appropriate file based on the environment.
"MongoDB": {
"ConnectionString": "mongodb://localhost:27017",
"Container" : "mongodb://mongo:27017",
"Database": "Races"
},
Startup.cs configures the Settings options.
services.Configure<Settings>(
options =>
{
options.ConnectionString = Configuration.GetSection("MongoDb:ConnectionString").Value;
options.Database = Configuration.GetSection("MongoDb:Database").Value;
options.Container = Configuration.GetSection("MongoDb:Container").Value;
options.IsContained = Configuration["DOTNET_RUNNING_IN_CONTAINER"] != null;
});
If you are running .NET Core applications in a container you can inspect the Environment variable
DOTNET_RUNNING_IN_CONTAINERto determine if this is true.
If the application is running in a container and in Development then the Settings class returns the proper connection string for the container.
Simple but ...
Being able to work locally and iterate on a simple set of data without having to hit the production data constantly, or be concerned with the UH OH moments when trying new things is an advantage of this setup.
Code for this application is available on GitHub : https://github.com/spboyer/runracereview